はじめに
WordPressを色々カスタマイズしているうちに、ターミナルでソースやディレクトリの確認ができたら便利そうだと思い、実施手順を備忘録的に残します。
以下のような人が対象の記事です。
- Macユーザーであり、ターミナルからXサーバーにログインしたい
- HTML、CSS、Javascript、PHPのソースの確認・編集・ローカル保存(バックアップ)がしたい
- WordPressのディレクトリー構造を学習したい
ではここから手順説明です。
Xサーバー設定画面での操作手順
①Xサーバーにログインする。
下記リンクからXサーバーにログインしてください。
②サーバー管理画面に移動する。
以下の「サーバー管理」ボタンをクリックしてください。

③SSH設定画面に移動する。
以下の「SSH設定」ボタンをクリックしてください。
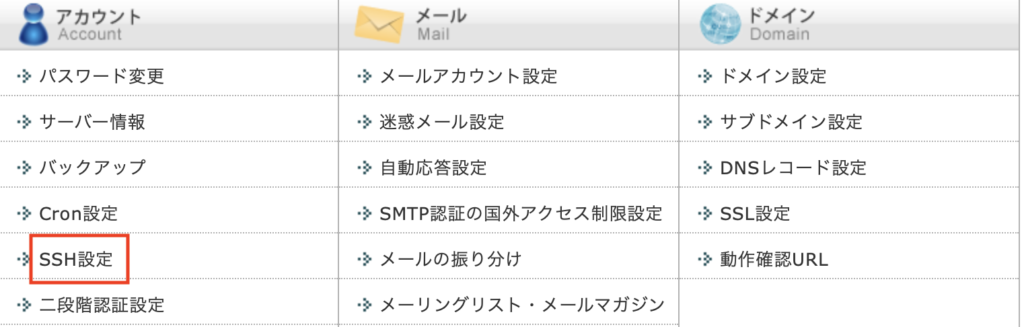
④SSH設定をONにする。
以下の「ONにする」を選択し、「設定する」ボタンをクリックしてください。その後「公開鍵認証用鍵ペアの生成」タブをクリックしてください。

⑤SSH接続時に使用するパスフレーズを作成する。
以下の「パスフレーズ」入力欄に任意のパスワードを入力し、「確認画面へ進む」をクリックしてください。
ここで作成したパスフレーズは「⑫」で使用しますので、忘れないようにメモとかしておいてください。
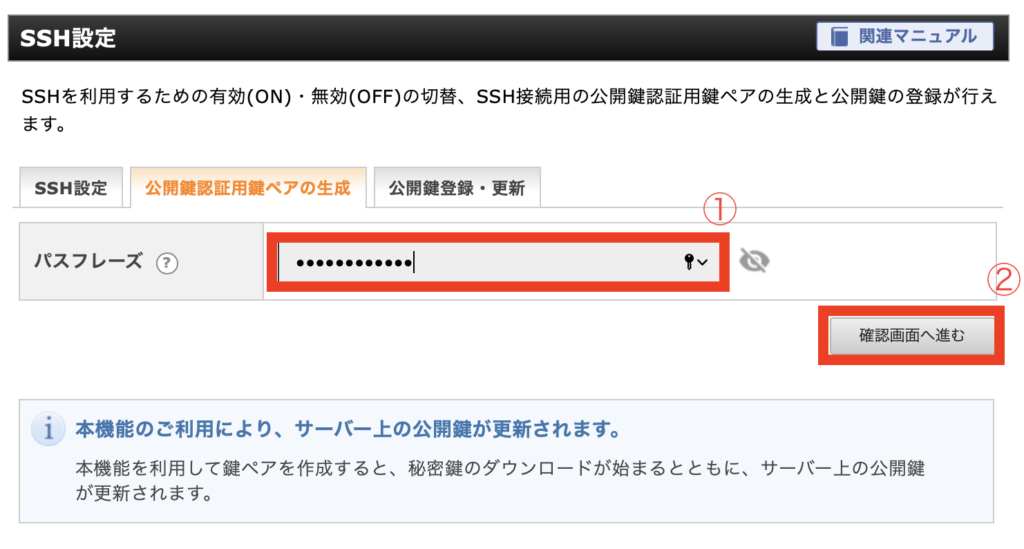
⑥秘密鍵ファイルを生成しダウンロードする。
以下の「生成する」ボタンをクリックして、SSH接続時に使用する秘密鍵ファイルをダウンロードしてください。
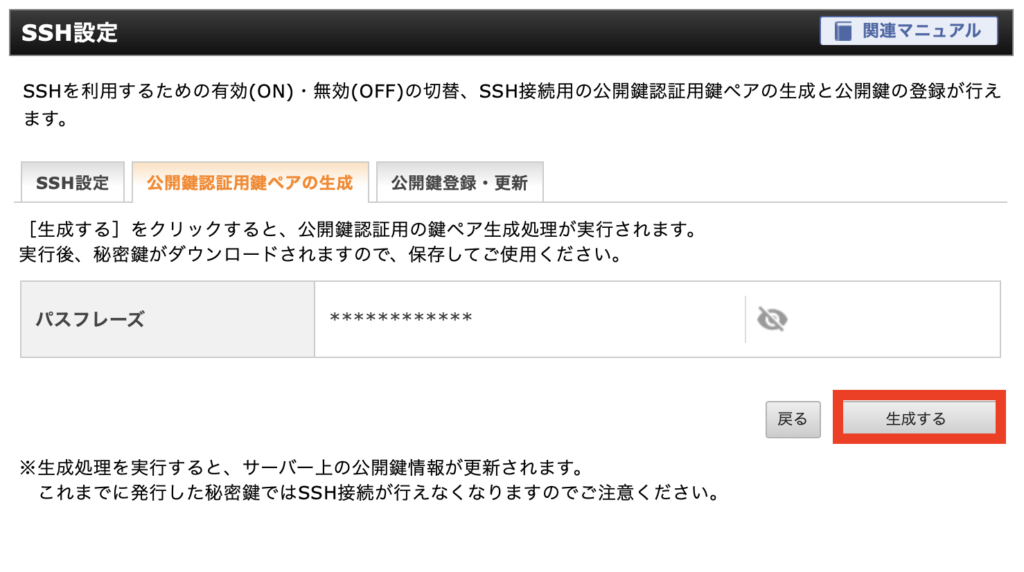
以上で、Xサーバー側の設定が終了です。次では、ターミナルを使用し、SSH接続しXサーバーにログインしていきます。
ターミナルでの操作手順
⑦秘密鍵ファイルのダウンロード先に移動する。
ターミナルを起動し、以下のコマンドで秘密鍵ファイルのダウンロード先ディレクトリーに移動してください。
(秘密鍵ファイルのダウンロード先が、初期設定の「Downloads」であることを前提に進めます。)
cd Downloads
⑧秘密鍵ファイルがダウンロードされているか確認する。
以下のコマンドで秘密鍵ファイルがダウンロードされているか確認する。
ls -l *.key
※2つ以上.keyファイルが存在する場合は、削除もしくは別ディレクトリーに移動して、1件のみが該当するようにしてください。(手順の都合上です、すいません、、、汗)
以下のように表示されていればOKです!
⑨秘密鍵ファイル名を変更する。
以下のコマンドで秘密鍵ファイルを変更してください。
mv *.key id_rsa.key
(秘密鍵のファイル名は『id_rsa.key』にするのが普通らしいです。今回はその敷きたりに従ったファイル名にします!)
正しくファイル名が更新されたか、以下のコマンドで確認してください。
ls -l id_rsa.key
⑩秘密鍵のパーミッションを変更する。
パーミッションとはアクセス権限設定のことで、
ファイル・ディレクトリー1つ1つに対して、誰がアクセスできるかを設定することができます。
今回使用する秘密鍵ファイルは、自分以外にアクセス権限がある場合使用することができないため、パーミッション変更を行います。
以下のコマンドで秘密鍵ファイルのパーミッションを更新してください。
chmod 600 id_rsa.key
※ちなみに、自分以外にアクセス権限がある場合、以下のようなワーニングメッセージが出ます。
Permissions 0644 for ‘id_rsa.key’ are too open.It is required that your private key files are NOT accessible by others.This private key will be ignored.
⑪sshコマンドでログインする。
以下のコマンドでログインしてください。
※<<サーバー名>>には自身のサーバー名を入力してください。サーバー名は、Xサーバー管理画面(②で移動した先の画面)で確認することができます。
ssh -l <<サーバー名>> -i id_rsa.key <<サーバー名>>.xsrv.jp -p 10022
⑫パスワードを入力しログインする。
⑤で決めた任意のパスフレーズを入力してください。
以上でXサーバーへのアクセス完了です!
